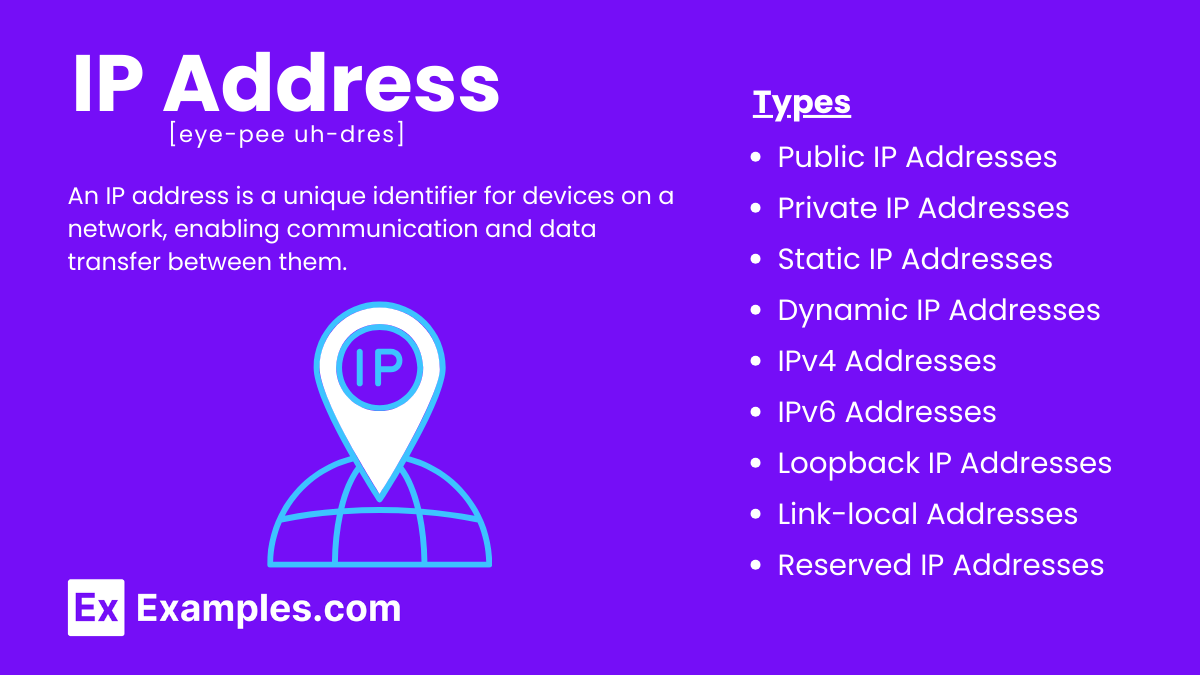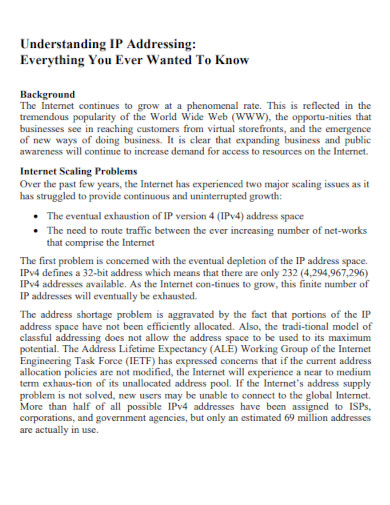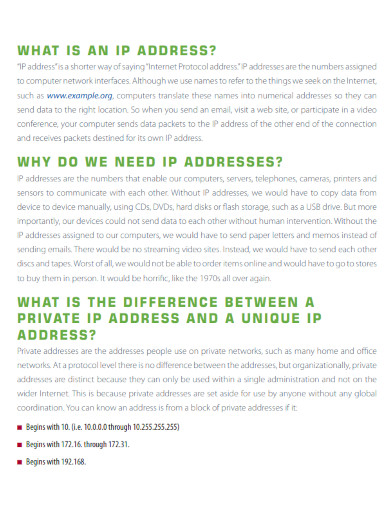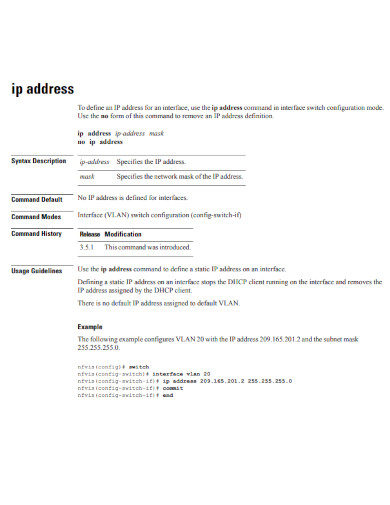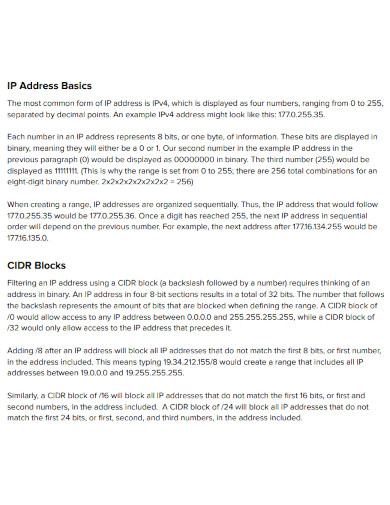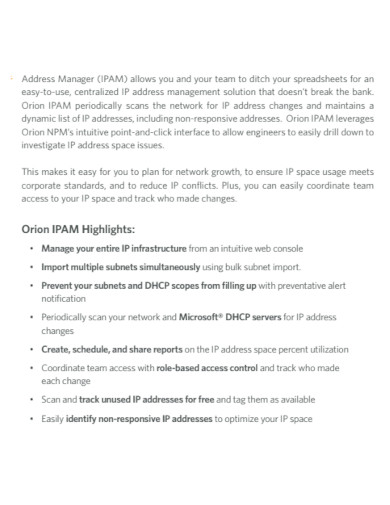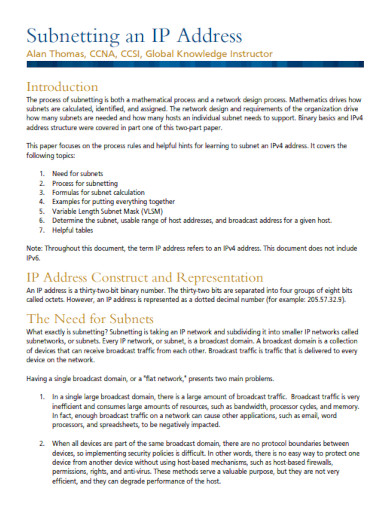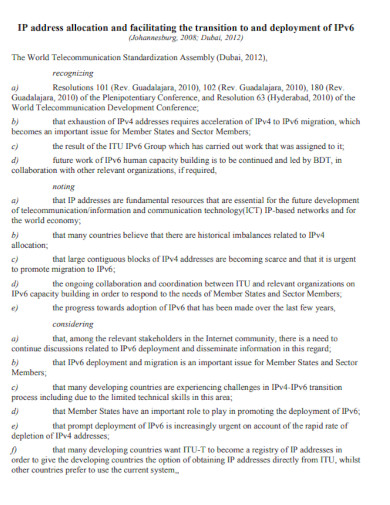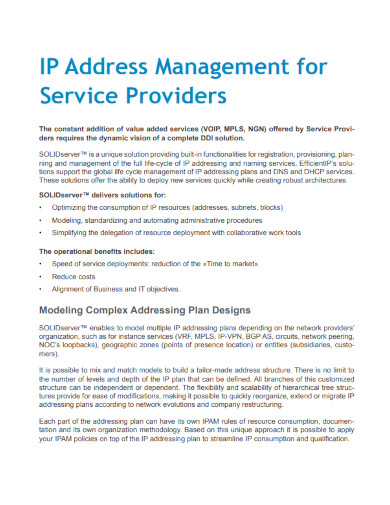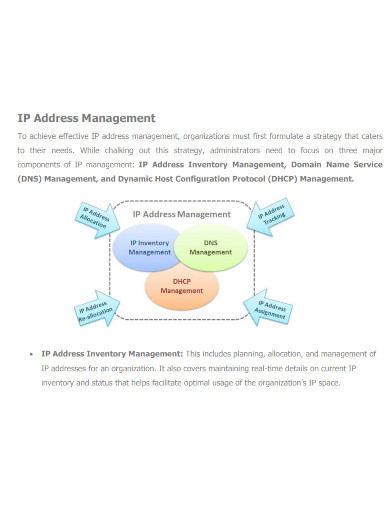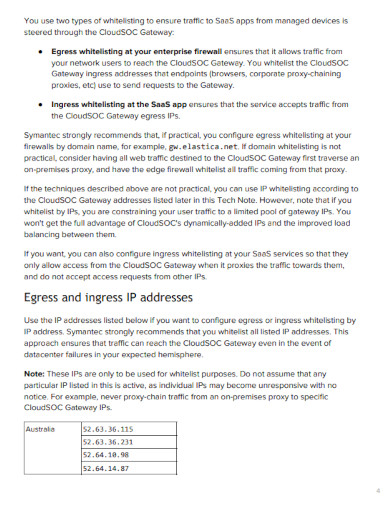IP Address
Most of our everyday lives hinge on the proper utilization of the internet. Your network has a specific set of identifying numbers attached to it, which is called the IP address.
What is an IP Address?
Internet Protocol address or the IP address is a unique group or a string of numbers, usually, IP addresses follow this format of xx.xxx.xxx.xx. These numbers are used to identify the type of network and the rules attached to said network. The Internet Service Provider or ISP attaches a unique IP address to publicly and privately owned networks.
Types of IP Addresses
IP addresses are unique identifiers assigned to devices on a network. They enable communication between devices and ensure data reaches the correct destination. Here are the main types of IP addresses:
1. Public IP Addresses
Public IP addresses are assigned to devices connected to the internet and are globally unique.
- Static Public IP Addresses: Constant and often used for hosting websites.
- Dynamic Public IP Addresses: Change periodically and are typically assigned to residential users.
2. Private IP Addresses
Private IP addresses are used within private networks (e.g., home or office). They are not routable on the internet.
- Static Private IP Addresses: Manually configured and remain constant.
- Dynamic Private IP Addresses: Automatically assigned by a DHCP server and can change over time.
3. IPv4 and IPv6 Addresses
IP addresses come in two versions:
IPv4 Addresses
- IPv4 addresses: Common, 32-bit, and formatted as four sets of numbers (e.g., 192.168.1.1).
- Address Capacity: About 4.3 billion unique addresses.
IPv6 Addresses
- IPv6 addresses: Designed to replace IPv4, 128-bit, and formatted as eight groups of hexadecimal digits (e.g., 2001:0db8:85a3:0000:0000:8a2e:0370:7334).
- Address Capacity: Vastly larger than IPv4.
4. Special IP Addresses
Certain IP addresses serve specific purposes:
- Loopback IP Addresses: Used for testing, like 127.0.0.1 (IPv4) and ::1 (IPv6).
- Link-local Addresses: Automatically assigned within a local network when no IP is assigned by a DHCP server.
5. Reserved IP Addresses
Reserved IP addresses are set aside for specific uses and not assigned to public devices:
- Private Network Ranges: 10.0.0.0 to 10.255.255.255, 172.16.0.0 to 172.31.255.255, and 192.168.0.0 to 192.168.255.255.
- Multicast Addresses: For multicast groups, ranging from 224.0.0.0 to 239.255.255.255.
- Broadcast Addresses: For sending data to all devices on a local network, like 255.255.255.255.
Examples of IP Address
Examples of Public IP Address
Public IP addresses are assigned to devices connected to the internet and are globally unique. Here are some examples of public IP addresses:
1. Static Public IP Address Examples
Static public IP addresses remain constant over time and are often used for hosting websites, servers, and other online services. Here are some examples:
- 192.0.2.1: Commonly used for network documentation and examples.
- 203.0.113.10: Another address used for documentation purposes.
- 198.51.100.5: Often seen in examples for static IP configurations.
2. Dynamic Public IP Address Examples
Dynamic public IP addresses change periodically and are typically assigned to residential users by ISPs. Examples of what these might look like:
- 203.45.123.67
- 198.162.43.56
- 147.98.24.101
These addresses change over time and can be any valid public IP address provided by the ISP.
3. Subnetting IP Address Examples
Subnetting divides a network into smaller subnets to improve organization and efficiency. Here are some examples:
Class C Network
Network Address: 192.168.1.0
Default Subnet Mask: 255.255.255.0 (/24)
Subnet Mask for Two Subnets: 255.255.255.128 (/25)
- Subnet 1:
- Network: 192.168.1.0
- Broadcast: 192.168.1.127
- Usable Range: 192.168.1.1 to 192.168.1.126
- Subnet 2:
- Network: 192.168.1.128
- Broadcast: 192.168.1.255
- Usable Range: 192.168.1.129 to 192.168.1.254
Class B Network
Network Address: 172.16.0.0
Default Subnet Mask: 255.255.0.0 (/16)
Subnet Mask for Four Subnets: 255.255.192.0 (/18)
- Subnet 1:
- Network: 172.16.0.0
- Broadcast: 172.16.63.255
- Usable Range: 172.16.0.1 to 172.16.63.254
- Subnet 2:
- Network: 172.16.64.0
- Broadcast: 172.16.127.255
- Usable Range: 172.16.64.1 to 172.16.127.254
- Subnet 3:
- Network: 172.16.128.0
- Broadcast: 172.16.191.255
- Usable Range: 172.16.128.1 to 172.16.191.254
- Subnet 4:
- Network: 172.16.192.0
- Broadcast: 172.16.255.255
- Usable Range: 172.16.192.1 to 172.16.255.254
Class A Network
Network Address: 10.0.0.0
Default Subnet Mask: 255.0.0.0 (/8)
Subnet Mask for Eight Subnets: 255.224.0.0 (/11)
- Subnet 1:
- Network: 10.0.0.0
- Broadcast: 10.31.255.255
- Usable Range: 10.0.0.1 to 10.31.255.254
- Subnet 2:
- Network: 10.32.0.0
- Broadcast: 10.63.255.255
- Usable Range: 10.32.0.1 to 10.63.255.254
- Subnet 3:
- Network: 10.64.0.0
- Broadcast: 10.95.255.255
- Usable Range: 10.64.0.1 to 10.95.255.254
- Subnet 4:
- Network: 10.96.0.0
- Broadcast: 10.127.255.255
- Usable Range: 10.96.0.1 to 10.127.255.254
- Subnet 5:
- Network: 10.128.0.0
- Broadcast: 10.159.255.255
- Usable Range: 10.128.0.1 to 10.159.255.254
- Subnet 6:
- Network: 10.160.0.0
- Broadcast: 10.191.255.255
- Usable Range: 10.160.0.1 to 10.191.255.254
- Subnet 7:
- Network: 10.192.0.0
- Broadcast: 10.223.255.255
- Usable Range: 10.192.0.1 to 10.223.255.254
- Subnet 8:
- Network: 10.224.0.0
- Broadcast: 10.255.255.255
- Usable Range: 10.224.0.1 to 10.255.255.254
Examples of Static IP Address
1. Home Networking
A homeowner sets up a static IP address for their home printer. This ensures that the printer’s IP address does not change, allowing all household devices to connect to it consistently.
Usage:
- Printer: 192.168.1.100
- Router Configuration: Manually assign the IP address to the printer.
Benefit: Easy and reliable access to the printer from any device in the home network.
2. Web Hosting
A small business runs a web server for their website using a static IP address. This provides a consistent address for users to access the website.
Usage:
- Web Server: 203.0.113.10
- Domain Name Configuration: Link the domain name to the static IP address.
Benefit: Ensures website availability and easier DNS configuration.
3. Remote Access to Security Cameras
A company sets up static IP addresses for their security cameras to monitor the premises remotely.
Usage:
- Camera 1: 192.168.0.101
- Camera 2: 192.168.0.102
- Network Configuration: Assign static IPs to each camera.
Benefit: Stable and reliable connection for remote monitoring.
4. Corporate Network
An organization assigns static IP addresses to critical devices like servers, routers, and firewalls to maintain network stability.
Usage:
- Email Server: 192.168.10.10
- Firewall: 192.168.10.1
- Network Configuration: Manual IP assignment for each critical device.
Benefit: Enhanced network management and security.
5. IoT Devices
A smart home system uses static IP addresses for IoT devices like smart thermostats and lighting systems.
Usage:
- Thermostat: 192.168.2.50
- Smart Light Hub: 192.168.2.51
- Home Network Configuration: Assign static IPs to ensure consistent connectivity.
Benefit: Reliable operation and easy device management within the smart home ecosystem.
Examples of Valid IP Address
IP addresses come in various forms and are essential for network communication. Here are some examples of valid IP addresses, categorized by type:
IPv4 Addresses
IPv4 addresses consist of four sets of numbers separated by periods. Each set ranges from 0 to 255.
- Public IPv4 Address Examples:
- 8.8.8.8 (Google DNS)
- 172.217.16.196 (Google)
- Private IPv4 Address Examples:
- 192.168.1.1 (Common home router address)
- 10.0.0.1 (Used in many private networks)
- 172.16.0.1 (Private network)
IPv6 Addresses
IPv6 addresses are composed of eight groups of four hexadecimal digits, separated by colons.
- Public IPv6 Address Examples:
- 2001:0db8:85a3:0000:0000:8a2e:0370:7334
- 2607:f8b0:4005:080a:0000:0000:0000:200e (Google)
- Link-local IPv6 Address Example:
- fe80::1ff:fe23:4567:890a
Loopback Addresses
Loopback addresses are used for testing within the local machine.
- IPv4 Loopback Address:
- 127.0.0.1
- IPv6 Loopback Address:
- ::1
Special Purpose Addresses
These addresses serve specific functions within networks.
- Multicast IPv4 Address Example:
- 224.0.0.1
- Broadcast IPv4 Address:
- 255.255.255.255
Reserved Private Network Ranges
Here are some common ranges for private networks:
- 10.0.0.0 to 10.255.255.255
- 172.16.0.0 to 172.31.255.255
- 192.168.0.0 to 192.168.255.255
Example of Private IP Address
Private IP addresses are used within local networks, such as homes, offices, and enterprises. These addresses are not accessible from the public internet and are reserved for internal use. Here are some examples and ranges of private IP addresses:
Private IP Address Ranges
The Internet Assigned Numbers Authority (IANA) has reserved the following ranges for private IP addresses:
- 10.0.0.0 to 10.255.255.255 (10.0.0.0/8)
- 172.16.0.0 to 172.31.255.255 (172.16.0.0/12)
- 192.168.0.0 to 192.168.255.255 (192.168.0.0/16)
More Samples & Examples of IP Address in PDF
1. Understanding IP Addressing
2. IP Address Sample
3. IP Address PDF
4. IP Address Basics
5. IP Address Manager Example
6. Subnetting an IP Address
7. IP Address Allocation Example
8. IP Address Management for Service Providers
9. IP Address Management Example
10. Mobile IP Address
How does an IP Address work?
An IP address (Internet Protocol address) is a unique identifier assigned to each device connected to a network. It allows devices to communicate with each other over the internet or a local network. Here’s a breakdown of how an IP address works:
Structure of an IP Address
IP addresses come in two versions: IPv4 and IPv6.
- IPv4: Consists of four sets of numbers separated by periods (e.g., 192.168.1.1). Each number ranges from 0 to 255.
- IPv6: Made up of eight groups of four hexadecimal digits separated by colons (e.g., 2001:0db8:85a3:0000:0000:8a2e:0370:7334).
IP Address Components
An IP address consists of two main parts:
- Network Part: Identifies the specific network.
- Host Part: Identifies the specific device within that network.
For example, in the IP address 192.168.1.1, “192.168.1” could represent the network part, and “.1” could represent the host part.
How IP Addresses Work
- Assignment: Devices receive IP addresses either automatically from a DHCP (Dynamic Host Configuration Protocol) server or manually through static configuration.
- Data Transmission:
- When a device sends data, it breaks the data into packets, each containing the sender’s and receiver’s IP addresses.
- The packets travel through various routers and networks to reach the destination.
- Routing:
- Routers examine the destination IP address of each packet and determine the best path to forward it.
- The packet may pass through multiple routers before reaching its destination.
- Receiving:
- The destination device receives the packets and reassembles them into the original data.
- The device can then process the data, whether it’s a web page, email, or another form of communication.
How Do I Locate My IP Address?
Finding your IP address is a simple process, whether you’re using a computer, smartphone, or another device. Here’s how you can locate your public and private IP addresses.
Locating Your Public IP Address
Your public IP address is assigned by your Internet Service Provider (ISP) and is visible to websites and online services.
Using a Web Browser
- Open a Web Browser: Launch any web browser (Chrome, Firefox, Safari, etc.).
- Visit an IP Address Lookup Website: Go to a website like WhatIsMyIP.com, IPChicken.com, or simply type “What is my IP” in Google.
- View Your IP Address: The website will display your public IP address.
Your private IP address is used within your local network and is assigned by your router.
On Windows
- Open Command Prompt:
- Press
Windows Key + Rto open the Run dialog. - Type
cmdand press Enter.
- Press
- Enter Command:
- Type
ipconfigand press Enter. - Look for the section labeled “Ethernet adapter” or “Wireless LAN adapter” (depending on your connection).
- Find the “IPv4 Address” or “IPv6 Address” entry. This is your private IP address.
- Type
On macOS
- Open System Preferences:
- Click on the Apple menu and select “System Preferences.”
- Go to Network:
- Click on “Network.”
- Select your active network connection (e.g., Wi-Fi or Ethernet).
- View Your IP Address:
- Your private IP address will be displayed on the right side.
On iOS (iPhone/iPad)
- Open Settings:
- Tap the “Settings” app.
- Go to Wi-Fi:
- Tap “Wi-Fi.”
- Tap the “i” icon next to your connected network.
- View Your IP Address:
- Your private IP address will be listed under “IP Address.”
On Android
- Open Settings:
- Tap the “Settings” app.
- Go to Network & Internet:
- Tap “Network & Internet” or “Connections” (this may vary depending on the device).
- View Wi-Fi Connection:
- Tap “Wi-Fi” and then tap the name of your connected network.
- View Your IP Address:
- Your private IP address will be displayed under “IP Address.”
IP Address vs. MAC Address
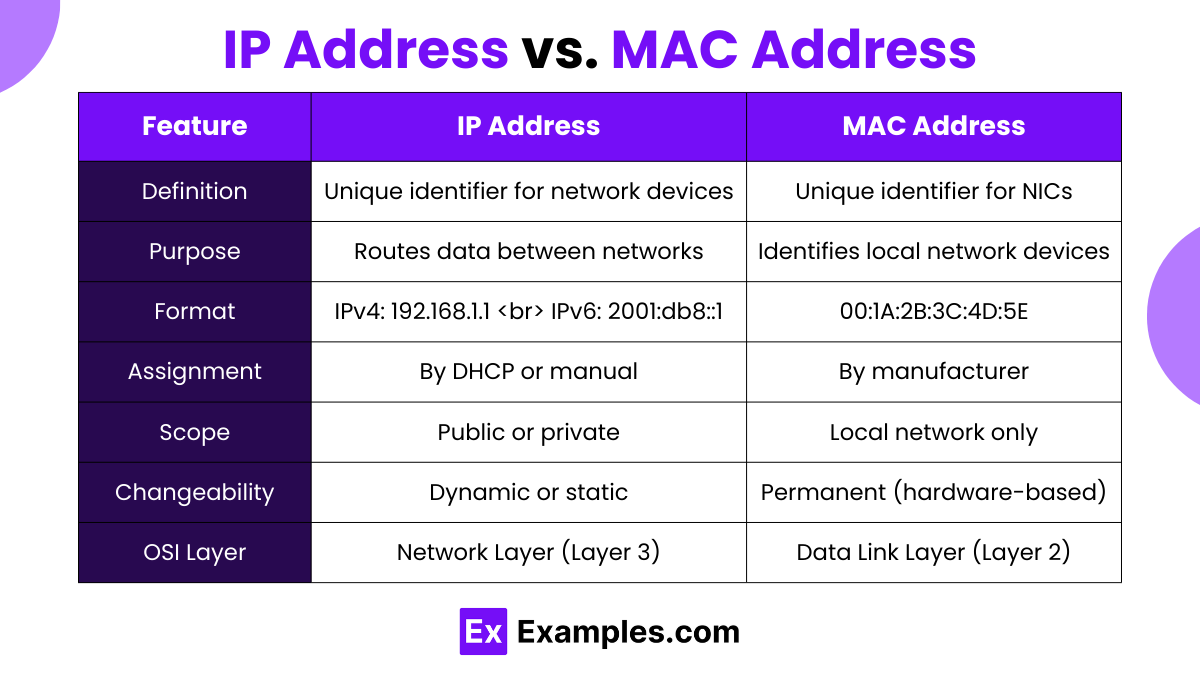
| Feature | IP Address | MAC Address |
|---|---|---|
| Definition | Unique identifier for a device on a network | Unique identifier assigned to a network interface card (NIC) |
| Purpose | Used to route data across networks | Used to identify devices on a local network |
| Format | – IPv4: 32-bit, four decimal numbers (e.g., 192.168.1.1) – IPv6: 128-bit, eight groups of hexadecimal digits (e.g., 2001:0db8:85a3:0000:0000:8a2e:0370:7334) | 48-bit, six groups of two hexadecimal digits separated by colons (e.g., 00:1A:2B:3C:4D:5E) |
| Assignment | Assigned by DHCP servers or manually configured | Assigned by the manufacturer and embedded in the NIC |
| Scope | Can be public (globally unique) or private (locally unique) | Unique within a local network segment |
| Changeability | Can change over time (dynamic IP) or be fixed (static IP) | Permanent and does not change (unless the hardware is changed) |
| Layer of OSI Model | Network Layer (Layer 3) | Data Link Layer (Layer 2) |
| Example Use Case | Identifying devices on the internet or a network | Enabling communication between devices on the same local network |
| Visibility | Visible to external networks and devices | Visible only within the local network |
| Purpose in Networking | Facilitates routing of data across different networks | Ensures data reaches the correct hardware device on a local network |
How to Protect and hide your IP Address
Protecting and hiding your IP address can enhance your privacy and security online. Here are some effective methods to achieve this:
1. Use a VPN (Virtual Private Network)
A VPN routes your internet traffic through a secure server, masking your real IP address and encrypting your data.
- Benefits:
- Hides your IP address.
- Encrypts your internet connection.
- Provides access to geo-restricted content.
- How to Use:
- Choose a reputable VPN provider (e.g., NordVPN, ExpressVPN, CyberGhost).
- Download and install the VPN application on your device.
- Connect to a server of your choice.
2. Use a Proxy Server
A proxy server acts as an intermediary between your device and the internet, masking your IP address.
- Benefits:
- Hides your IP address.
- Can access geo-restricted content.
- How to Use:
- Choose a reliable proxy service.
- Configure your browser or device to use the proxy server.
3. Use the Tor Network
The Tor network anonymizes your internet traffic by routing it through multiple volunteer-operated servers.
- Benefits:
- Hides your IP address.
- Provides high anonymity.
- How to Use:
- Download and install the Tor Browser from the official website.
- Use the Tor Browser for your internet activities.
4. Use a Public Wi-Fi Network
Using a public Wi-Fi network can mask your home IP address.
- Benefits:
- Hides your home IP address temporarily.
- How to Use:
- Connect to a public Wi-Fi network (e.g., in a café or library).
- Be cautious of security risks when using public Wi-Fi.
5. Enable Firewall and Antivirus Protection
Ensure your firewall is enabled and use antivirus software to protect against malicious attacks that may expose your IP address.
- Benefits:
- Protects your device from unauthorized access.
- Enhances overall security.
- How to Use:
- Enable the firewall on your operating system.
- Install reputable antivirus software and keep it updated.
6. Change Your IP Address
Restarting your router can sometimes result in a new IP address if your ISP uses dynamic IP addressing.
- Benefits:
- Temporarily changes your IP address.
- How to Use:
- Turn off your router.
- Wait for a few minutes and turn it back on.
7. Use Browser Extensions
Some browser extensions can hide your IP address by routing your traffic through different servers.
- Benefits:
- Hides your IP address.
- Easy to use.
- How to Use:
- Install a browser extension like Hola, TunnelBear, or ZenMate.
- Activate the extension while browsing.
How to Uncover Your IP Address on the PC
Learning about your IP address is a very important task, as your digital privacy hinges on your IP address. If you are still confused about the importance of the IP address and you want to understand more about IP address, you may read up on any of the IP address PDFs, samples, examples, and PDFs on the list above.
1.) Connect to the Correct Network
Each network has its own specific and unique IP address attached to it. This means you must first make sure that you are using the correct wifi network or ethernet cable. If it is the wrong network or ethernet cable, you must disable the connection between your PC and the network and reconnect with the correct network or ethernet cable.
2.) Open the Start Menu
You will have to use your command prompt to look up your IP address without relying on third-party tools. The command prompt can be accessed through the start menu located on your desktop, often located in the lower-left corner of the screen. Press the Windows button to open the start menu.
3.) Open the Command Prompt
The command prompt can be accessed by either clicking its shortcut on the start menu or by specifically searching for it by typing “cmd” in the start menu’s search bar. This will open up a separate window where you can type specific commands that the PC will do for you.
4.) Using Command to Lookup the IP Address
After you have opened the command prompt, you must then type “ipconfig /all” (without quotation marks) in the command prompt. Doing this will let the command prompt list out all the details provided by your network. Your IP address will be listed under the IPv4 category in the command prompt.
What are the types of IP addresses?
There are two main types: public IP addresses, which are visible on the internet, and private IP addresses, used within local networks.
How do I find my IP address?
You can find your public IP address through a website like WhatIsMyIP.com. For private IP, use ipconfig (Windows) or System Preferences > Network (macOS).
What is the difference between IPv4 and IPv6?
IPv4 uses 32-bit addresses, allowing about 4.3 billion unique addresses. IPv6 uses 128-bit addresses, providing a much larger address space.
Can my IP address change?
Yes, if your IP address is dynamic, it can change periodically. Static IP addresses, however, remain constant.
Why should I hide my IP address?
Hiding your IP address enhances your privacy and security, protecting against tracking and potential cyber threats.
How can I hide my IP address?
Use a VPN, proxy server, or the Tor network to hide your IP address and encrypt your internet connection.
What is a MAC address?
A MAC address is a hardware identifier assigned to a network interface card (NIC) used for communication within a local network.
Can someone track my location with my IP address?
Yes, to some extent. IP addresses can reveal your approximate geographic location but not your exact address.
What is a static IP address?
A static IP address is a fixed address assigned manually, often used for servers or devices needing a consistent IP address.
How does an IP address work?
An IP address routes data to the correct destination by identifying the device’s location on a network, enabling communication between devices.